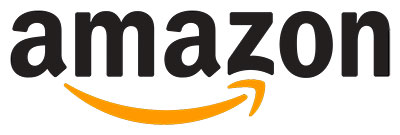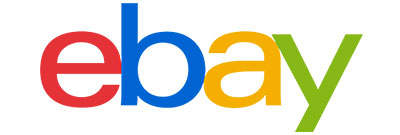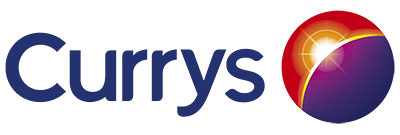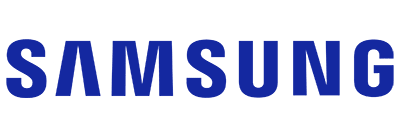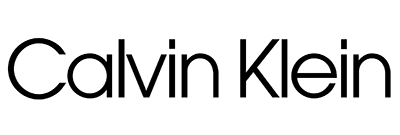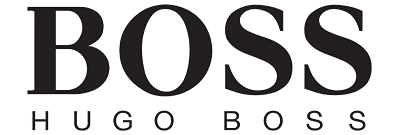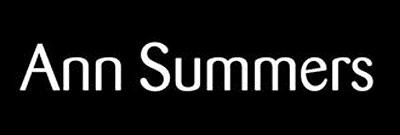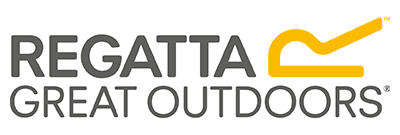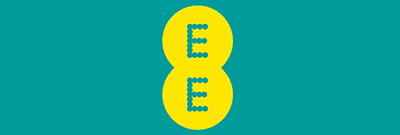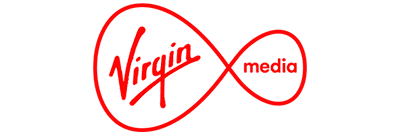Instalacja i konfiguracja serwera OpenVPN
Zanim zaczniemy napisze tylko, że niektóre pliki konfiguracyjne wymagają zmiany kilku linijek. Postaram się dołączyć obok takiego kroku link do strony z całym wyedytowanym plikiem konfiguracyjnym, zaś zmienione linijki zaznaczę na czerwono, wtedy będziecie wam je łatwiej znaleźć i będziecie sobie mogli porównać go ze swoim oraz zmienić aby wyglądał tak samo. Strony te oznaczę tak: PORÓWNAJ PLIK.
Właśnie czytasz fragment całego artykułu, jeśli trafiłeś tu z wyszukiwarki, zacznij od początku:
Jak odblokować polską telewizję w UK?
Wszystkie komendy wpisujemy w czarnej konsoli. Możesz je też skopiować z tej strony i kliknąć prawym przyciskiem myszy na czarnej konsoli, a następnie wkleić skopiowany tekst (po angielsku PASTE)
Zatem zaczynamy instalację serwera OpenVPN, w naszym przykładzie użyjemy serwer KVM Mini od Webh.pl
Krok 1
Podłącz się do swojego serwera za pomocą MobaXterm - opisane na poprzedniej stronie.
Krok 2
Zaktualizuj system:
apt-get update && apt-get upgrade
Krok 3
Zainstaluj OpenVPN i Easy RSA
apt-get -y install openvpn easy-rsa
Krok 4
Przejdź do katalogu sample-config-files
cd /usr/share/doc/openvpn/examples/sample-config-files
Krok 5
Wyświetl zawartość folderu w którym się znajdujesz:
Ten krok możesz pominąć, sprawdza on tylko czy jesteś we właściwym miejscu.
ls
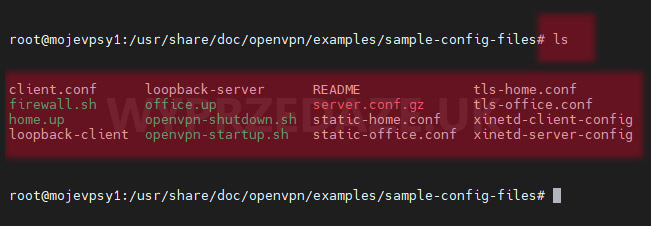
Krok 6
Skopiuj plik server.conf.gz do katalogu openvpn:
cp server.conf.gz /etc/openvpn/
Krok 7
Przejdź do katalogu openvpn
cd /etc/openvpn/
Krok 8
Rozpakuj plik server.conf.gz
gunzip -c server.conf.gz > server.conf
Krok 9
Wyświetl pliki w folderze, żeby zobaczyć czy się poprawnie rozpakowały.
ls
Powinno to wyglądać tak:
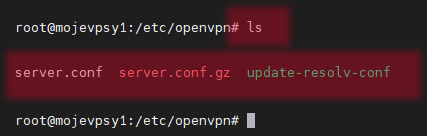
Krok 10
Teraz musimy skonfigurować nasz serwer OpenVPN, w tym celu skorzystamy z panelu po lewej stronie. Najpierw wyjdź z katalogu /root/ klikając na ikonkę foldera ze strzałką w górę i dwoma kropkami, a następnie przejdź do /etc/openvpn/.
W folderze tym powinny znajdować się 3 pliki. Kliknij prawy przycisk myszy na server.conf i wybierz z menu Open with defalut text editor.

Po wybraniu z menu Open with defalut text editor powinno nam się otworzyć nowe okno z tekstem (plikiem konfiguracyjnym serwera). Musimy tam zmienić kilka linijek.
Tutaj znajdziesz zmieniony plik, a wszystkie zmienione linijki są zaznaczone na czerwono, porównaj z tekstem w oknie i upewnij się, że masz tak samo: PORÓWNAJ PLIK
1. Należy znaleźć:
cert server.crt key server.key # This file should be kept secret
I zmienić na:
cert komputer.crt key komputer.key # This file should be kept secret
2. Należy znaleźć:
# Diffie hellman parameters. # Generate your own with: # openssl dhparam -out dh2048.pem 2048dh dh2048.pem
I upewnić się, że macie ustawione dh2048.pem, a nie coś innego, jeśli jest coś innego to zmień to na dh2048.pem.
3. Należy znaleźć
;push "redirect-gateway def1 bypass-dhcp"
I zmienić na:
push "redirect-gateway def1 bypass-dhcp"
4. Należy znaleźć:
;push "dhcp-option DNS 208.67.222.222" ;push "dhcp-option DNS 208.67.220.220"
I zmienić na:
push "dhcp-option DNS 8.8.8.8" push "dhcp-option DNS 8.8.4.4"
Powyższa zmiana ochroni nas przed tak zwanym Leak DNS, który może zdradzić że używacie VPN. Później zrobimy testy prędkości oraz testy Leak DNS.
5. Należy znaleźć:
;user nobody ;group nogroup
I zmienić na:
user nobody group nogroup
6. Zapisujemy zmiany klikając na ikonkę dyskietki, a następnie potwierdzamy klikając na Yes. Plik zostanie zapisany i wgrany na serwer.

Krok 11
Użyj poniższej komendy:
echo 1 > /proc/sys/net/ipv4/ip_forward
A teraz sprawdź poniższa komendą czy wyświetli ci się cyfra 1:
cat /proc/sys/net/ipv4/ip_forward
Powinno to wyglądać tak:

Krok 12
W lewym panelu wróć do folderu /etc/ i na samym dole znajdziesz plik sysctl.conf, kliknij na niego prawy przycisk myszy i wybierz Open with default text editor
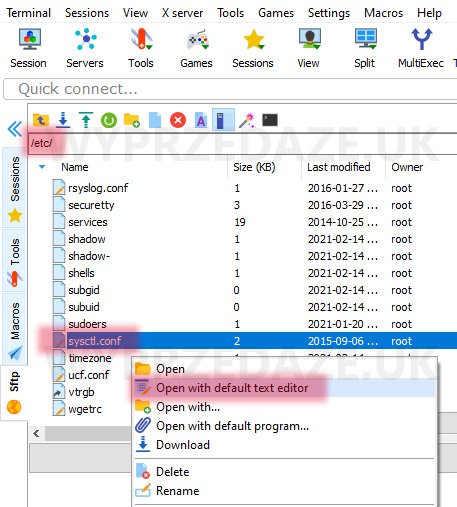
Po wybraniu z menu Open with defalut text editor powinno nam się otworzyć nowe okno z tekstem (plikiem konfiguracyjnym serwera). Musimy tam zmienić jedną linijek.
Tutaj znajdziesz zmieniony plik, a wszystkie zmienione linijki są zaznaczone na czerwono, porównaj z tekstem w oknie i upewnij się, że masz tak samo: PORÓWNAJ PLIK
1. Należy znaleźć:
#net.ipv4.ip_forward=1
I zmienić na:
net.ipv4.ip_forward=1
2. Zapisujemy zmiany klikając na ikonkę dyskietki, a następnie potwierdzamy klikając na Yes. Plik zostanie zapisany i wgrany na serwer.

Krok 13
Należy zainstalować i skonfigurować firewall.
1. Instalujemy firewall:
apt-get -y install ufw
2. Musimy zezwolić na komunikację przez 2 porty. Port 22 używany przez MobaXterm, jeśli go teraz nie otworzysz (nie wykonasz poniższego kroku) to już się nie połączysz z serwerem, oraz port 1194 używany przez OpenVPN:
ufw allow 22/tcp
A następnie
ufw allow 1194/udp
Przy każdej z powyższych komend powinieneś otrzymać informację: Rules updated i Rules updated (v6).
3. W lewym panelu przejdź do folderu /etc/default/ i na samym dole znajdziesz plik ufw, kliknij na niego prawy przycisk myszy i wybierz Open with default text editor
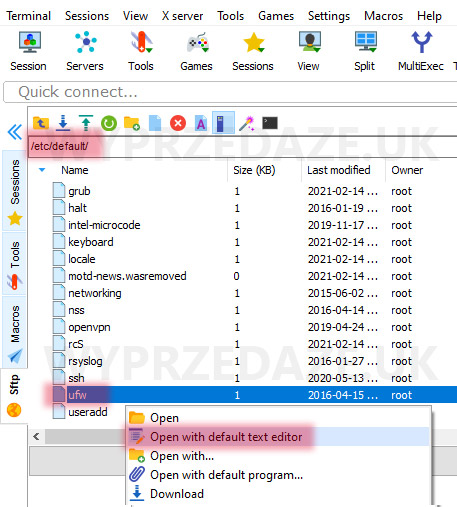
Po wybraniu z menu Open with defalut text editor powinno nam się otworzyć nowe okno z tekstem (plikiem konfiguracyjnym firewalla). Musimy tam zmienić jedną linijkę.
Tutaj znajdziesz zmieniony plik, a wszystkie zmienione linijki są zaznaczone na czerwono, porównaj z tekstem w oknie i upewnij się, że masz tak samo: PORÓWNAJ PLIK
Należy znaleźć:
DEFAULT_FORWARD_POLICY="DROP"
I zmienić na:
DEFAULT_FORWARD_POLICY="ACCEPT"
4. Zapisujemy zmiany klikając na ikonkę dyskietki, a następnie potwierdzamy klikając na Yes. Plik zostanie zapisany i wgrany na serwer.

5. W lewym panelu przejdź do folderu /etc/ufw/ i na samym dole znajdziesz plik before.rules, kliknij na niego prawy przycisk myszy i wybierz Open with default text editor.

Po wybraniu z menu Open with defalut text editor powinno nam się otworzyć nowe okno z tekstem (plikiem konfiguracyjnym firewalla). Musimy tam zmienić dodać kilka linijek.
Tutaj znajdziesz zmieniony plik, a wszystkie zmienione linijki są zaznaczone na czerwono, porównaj z tekstem w oknie i upewnij się, że masz tak samo: PORÓWNAJ PLIK
Poniższe linijki powinny zostać dodane tuż nad: # Don't delete these required lines, otherwise there will be errors
Należy znaleźć:
# Don't delete these required lines, otherwise there will be errors *filter
I powyżej tych linijek wkleić:
#NAT and Masquerade rules *nat :POSTROUTING ACCEPT [0:0] -A POSTROUTING -s 10.8.0.0/8 -o eth0 -j MASQUERADE COMMIT
6. Zapisujemy zmiany klikając na ikonkę dyskietki, a następnie potwierdzamy klikając na Yes. Plik zostanie zapisany i wgrany na serwer.

7. Uruchamiamy firewall:
ufw enable
Pojawi się informacja ostrzegająca, że możemy utracić połączenie, wciskamy literkę y i akceptujemy klawiszem enter:

Jeśli wszystko poszło po naszej myśli, to nie powinniśmy stracić połączenia.
8. Sprawdzamy czy nasz firewall działa:
ufw status
Powinniśmy zobaczyć na liście 4 porty i przy wszystkich widnieć informacja informacja ALLOW:
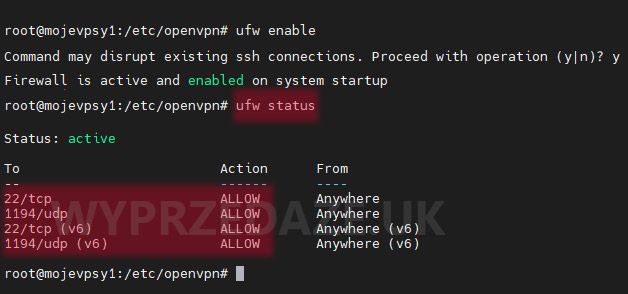
Krok 14
Teraz przygotujemy certyfikaty i klucze szyfrujące.
1. Skpiuj katalog easy-rsa do katalogu openvpn:
cp -r /usr/share/easy-rsa/ /etc/openvpn/
2. Przejdź do katalogu easy-rsa
cd /etc/openvpn/easy-rsa
3. W panelu po lewej przejdź do /etc/openvpn/easy-rsa/. Ponieważ każde urządzenie które będzie się łączyć do naszego VPN (telefon, komputer) potrzebuje osobny certyfikat, ułatwimy sobie nieco zadanie wpisując podstawowe dane w pliku vars, oszczędzi nam to dużo wpisywania przy każdym generowaniu certyfikatu.
Kliknij na plik vars prawy przycisk myszy i wybierz Open with default text editor.

Tutaj znajdziesz zmieniony plik, a wszystkie zmienione linijki są zaznaczone na czerwono, porównaj z tekstem w oknie i upewnij się, że masz tak samo: PORÓWNAJ PLIK
4. Należy znaleźć:
export KEY_COUNTRY="US" export KEY_PROVINCE="CA" export KEY_CITY="SanFrancisco" export KEY_ORG="Fort-Funston" export KEY_EMAIL="[email protected]" export KEY_OU="MyOrganizationalUnit" # X509 Subject Field export KEY_NAME="EasyRSA"
I zmienić na:
(Poniżej użyj swojej lokalizacji w Polsce oraz swojego adresu email, nazwę organizacji możesz wpisać wedle uznania):
export KEY_COUNTRY="PL" export KEY_PROVINCE="Lodzkie" export KEY_CITY="Lodz" export KEY_ORG="Moja-organizacja" export KEY_EMAIL="[email protected]" export KEY_OU="Moja-organizacja" # X509 Subject Field export KEY_NAME="komputer"
5. Zapisujemy zmiany klikając na ikonkę dyskietki, a następnie potwierdzamy klikając na Yes. Plik zostanie zapisany i wgrany na serwer.

6. Przejdź do katalogu Easy RSA:
cd /etc/openvpn/easy-rsa
7. I uruchom poniższe komendy jedna po drugiej:
source ./vars
./clean-all
8. Teraz uruchomimy kilka skryptów aby wygenerować certyfikaty i klucze. Po każdym skrypcie system poprosi nas o podanie informacji, tych które już podaliśmy wcześniej w pliku vars. W większości przypadków klikasz ENTER, a kilka razy zatwierdzasz literką Y. Pokaże to na zrzutach ekranu poniżej.
./build-ca
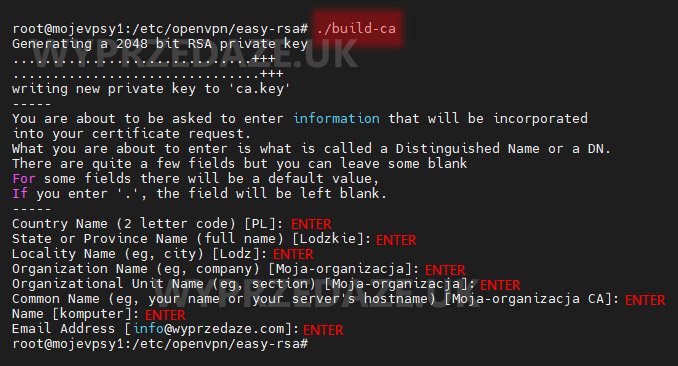
Następnie uruchom:
./build-key-server komputer
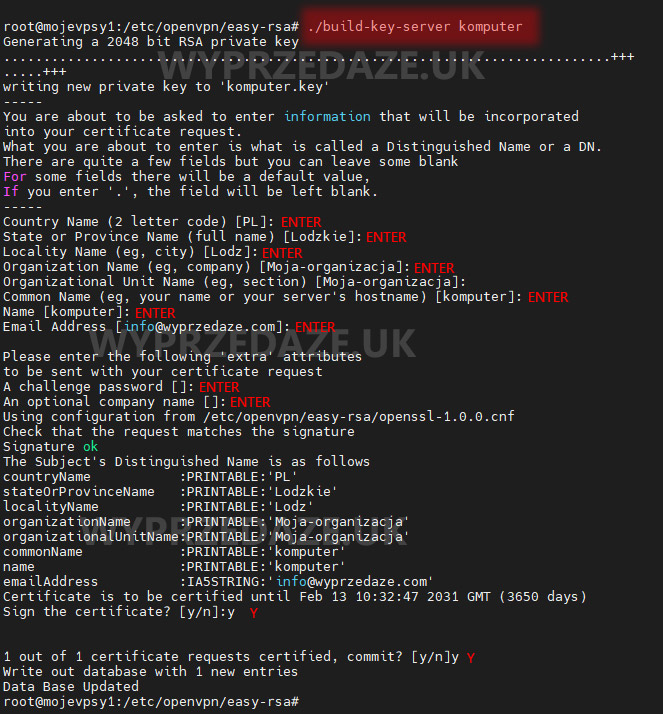
Teraz uruchom:
./build-dh 2048
Ten proces może zająć trochę dłuższą chwilę i czasami na ekranie może pojawić się więcej kropek, plusów i gwiazdek. Poczekaj cierpliwie aż system skończy.

Teraz jest bardzo ważny krok, wygenerujemy certyfikat dla naszego urządzenia i nazwiemy go komp1, jeśli potrzebujesz certyfikat dla kolejnego urządzenia, na przykład laptopa to musisz powtórzyć poniższy krok ale w komendzie użyć komp2, dla kolejnego urządzenia komp3, itd. Znów będzie kilka ENTERÓW i kliknięć w klawisz Y.
./build-key komp1
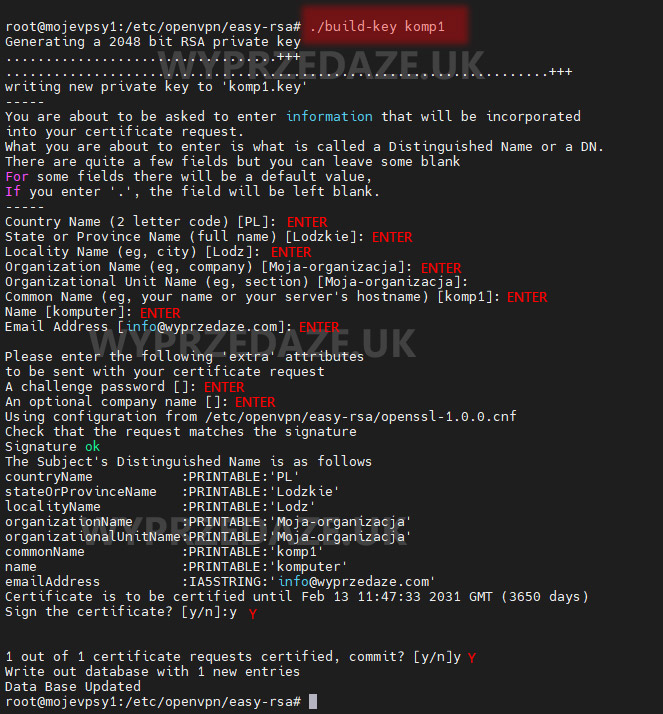
9. Teraz musimy przekopiować klucze z foldera keys do openvpn.
Przejdź do folderu keys:
cd /etc/openvpn/easy-rsa/keys/
Skopiuj 4 pliki ca.crt, dh2048.pem, komputer.key oraz komputer.crt do folderu openvpn :
cp ca.crt dh2048.pem komputer.key komputer.crt /etc/openvpn
Krok 15
1. Uruchamiamy nasz serwer VPN:
service openvpn start
2. Sprawdzamy status naszego serwera:
systemctl status openvpn@server
Poniżej pokazałem wam wynik z mojego serwera. Wasz może być nieco inny ale najważniejsze żeby było napisane active (running), jeśli będzie napisane active (exited), to znaczy, że w którymś momencie niestety popełniłeś błąd.

Aby wyjść z wyświetlanego statusu powyżej wciśnij klawisz Q na swojej klawiaturze.
3. Zakładam, że u ciebie pokazuje również active (running), więc teraz musimy włączyć nasz program OpenVPN jako usługą, czyli, żeby automatycznie się uruchamiał na przykład po restarcie serwera:
systemctl enable openvpn@server
To tyle! Właśnie zaisntalowałeś swój pierwszy serwer VPN!
Serwer ten ma polskie IP i umożliwi ci oglądanie polskiej telewizji online oraz dostęp do polskich bibliotek, na przykład w Netflix. Na następnej stronie pokażę jak skonfigurować klienta (program) na komputerze z Windows oraz telefonie z Android. A w kolejnych artykułach jak połączyć smart TV to VPN aby mieć dostęp do polskiej TV oraz polskich bibliotek.
CZYTAJ DALEJ: Konfiguracja klienta OpenVPN an Windows i Android
POPRZEDNIE: Mobaxterm, czyli program do łączenia się z serwerem VPS
Jeśli pomogłem Ci uzyskać dostęp do polskiej telewizji i mógłbyś wesprzeć to co robię oraz mój poświęcony czas, to możesz przekazać mi dowolny wpłatę poprzez PayPal. Wsparcie możesz uzyskać, korzystając z tego linka: https://paypal.me/wyprzedaze
Alternatywnie jeśli potrzebujesz pomocy przy instalacji, to mogę zainstalować ci taki serwer za jedyne 20 funtów. Skontaktuj się ze mną poprzez e-mail: [email protected]