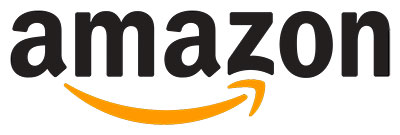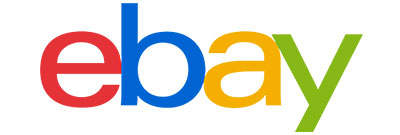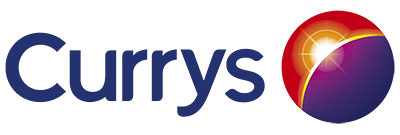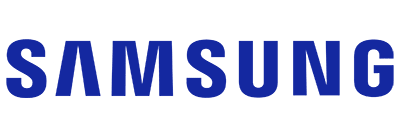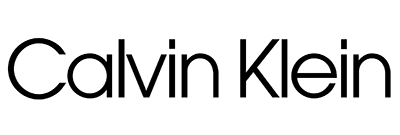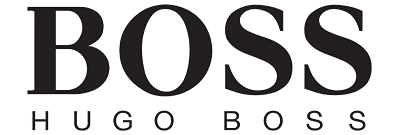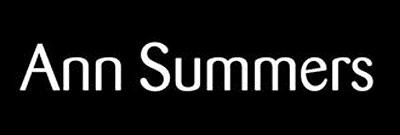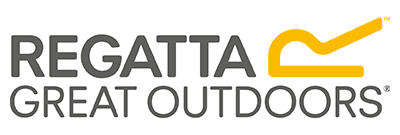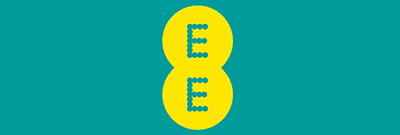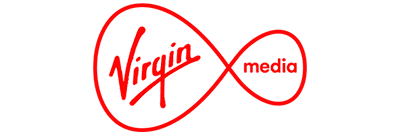Konfiguracja klienta OpenVPN na Windows i Android
Skoro czytasz kolejną cześć tej serii artykułów to oznacza, że najprawdopodobniej udało ci się z powodzeniem zainstalować serwer OpenVPN, a co najważniejsze - działa. Jeśli dopiero co skończyłeś go instalować i nadal jesteś podłączony do serwera KVM Mini z Webh.pl to dobrze gdyż musimy pobrać z niego wygenerowane klucze i certyfikaty, będą one potrzebne do konfiguracji klienta OpenVPN, jeśli już się rozłączyłeś to musisz się ponowni połączyć połączyć.
Krok 1
Pobieramy wygenerowane klucze i certyfikaty z naszego serwera, aby serwer na ich podstawie nas zweryfikował i wpuścił naszego klienta. Na początek utwórz sobie pusty folder na swoim komputerze i go otwórz, upewnij się że widzisz jednocześnie MobaXterm oraz ten folder lub chociaż jego część.
Połącz się ze swoim serwerem używając MobaXterm przejdź do folderu /etc/openvpn/easy-rsa/keys/ używając panelu po lewej stronie, a następnie przeciągnij 3 pliki do pustego folderu, pliki powinny się skopiować i zapisać na dysku komputera.
Pliki do skopiowania to:
ca.crt
komp1.crt
komp1.key
Jeśli w poprzednim artykule wygenerowałeś więcej kluczy, na przykład komp2, komp3, etc, to również pobierz komp2.crt, komp2.key i tak dalej.

2. Pobierz również poniższy plik konfiguracyjny, klikając na ikonkę poniżej. Korzystając z niego twoja apka (klient OpenVPN) wie gdzie się połączyć. Do tego pliku skopiujemy i wkleimy zawartość ściągniętych powyżej certyfikatów i kluczy, dzięki czemu serwer nas zweryfikuje i pozwoli korzystać z VPN. Jest to banalnie prosta operacja choć trochę zawiła jeśli chodzi o jej opisanie.
Pobierz plik konfiguracyjny OpenVPN
Plik nazywa się klient1.ovpn, dzięki czemu się nie pomylimy. Jeśli wygenerowałeś więcej certyfikatów, na przykład komp2 i komp3. to pobierz ten plik jeszcze raz zmieniając nazwę na klient2, klient3 i tak dalej.
Plik ten załączymy do apki, dzięki której będziemy się łączyć i rozłączać z naszym VPN. UWAGA. Jeśli skonfigurujesz dwa komputery za pomocą tego samego pliku (np. komp1 i komp2), to jeśli pierwszy komputer bezie podłączony do VPN za pomocą klient1.ovpn, a drugi (komp2) również zdecyduje się połączyć za pomocą klient1.opvn, to pierwszy zostanie rozłączony. Dlatego właśnie wygenerowaliśmy kilka certyfikatów i kluczy o nazwie komp1, komp2, komp3, itd., chodzi o to żeby każde urządzenie, czy to komputer, tablet czy smartfon miał osobny plik konfiguracyjny z osobnymi kluczami i certyfikatami.
Krok 2
Jeśli masz już wszystkie pliki u siebie na dysku, to teraz musimy przekopiować tekst zawarty w trzech plikach pobranych z serwera (ca.crt, komp1.crt, komp1.key) do pliku pobranego z powyższego linka, czyli klient1.ovpn.
Zakładam, że nie macie zainstalowanego żadnego dodatkowego edytora tekstowego i używacie podstawowego notatnika z systemu Windows.
Kliknij prawy przycisk myszy na klient1.ovpn, a następnie Open with

W następnym oknie które się pojawi zaznacz jednym kinięciem Notepad (notatnik), jeśli nie pojawi na liście, to należy wybrać More apps i tam już powinieneś go znaleźć. Zaznacz również (jeśli chcesz) Always use this app to open.ovpn files, sprawi to, że pliki z rozszerzeniem .ovpn będą się domyślnie otwierać w notatniku - to sie zmieni po zainstalowaniu klienta OpenVPN. na końcu kliknij OK.
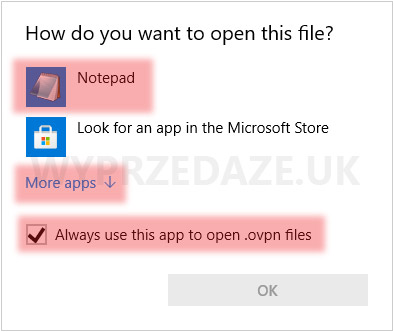
Powinna ci się wyświetlić zawartość pliku konfiguracyjnego klienta OpenVPN.
Krok 3
1. Teraz w pliku konfiguracyjnym musimy umieścić adres IP naszego serwera oraz treść ze wszystkich trzech plików pobranych z serwera (certyfikaty i klucz).
Należy znaleźć:
remote 123.123.123.123 1194
I zamienić 123.123.123.123 na adres IP naszego serwera z maila od Webh.pl, na przykład (adres 192.100.233.21 sobie zmyśliłem):
remote 192.100.233.21 1194
Zapisz dokument tekstowy klikając na górze w menu FILE i SAVE.
Krok 4
Teraz musimy wkleić tekst z 3 plików pobranych z serwera, aby to zrobić musimy je otworzyć w notatniku. Ponieważ pliki ca.crt i komp1.crt są certyfikatami i system Windows rozpoznaje pliki certyfikatów, to po kliknięciu prawego przycisku myszy na nich menu będzie wyglądało nieco inaczej niż w Krok 2.
1. Najprawdopodobniej rozszerzenie pliku .crt nie będzie widoczne, więc kliknij prawy przycisk myszy na plik  , a następnie wybierz Open with i podobnie jak w kroku 2 otwórz za pomocą Notepad.
, a następnie wybierz Open with i podobnie jak w kroku 2 otwórz za pomocą Notepad.
2. Po otwarciu pliku w notatniku zaznacz calutki tekst, możesz to zrobić wciskając razem klawisze CTRL oraz A, a następnie skopuj zaznaczony tekst. Tekst możesz skopiować klikając na nim prawy przycisk myszy i wybierając COPY albo wciskając razem przyciski CTRL oraz C.
3. Po skopiowaniu tekstu wróć do pliku konfiguracyjnego klient1 i na dole pliku znajdź linijkę z tekstem:
USUŃ TEN TEKST I WKLEJ TUTAJ ZAWARTOŚĆ PLIKU CA.CRT
Usuń całą powyższą linijkę i w to miejsce wklej skopiowany tekst z pliku ca.crt (  ). UWAGA! Nad powyższą linijką oraz pod nią będą widoczne CA i /CA w ostrych nawiasach, nie usuwaj ich!
). UWAGA! Nad powyższą linijką oraz pod nią będą widoczne CA i /CA w ostrych nawiasach, nie usuwaj ich!
Zapisz dokument tekstowy klikając na górze w menu FILE i SAVE.
4. Kliknij prawy przycisk myszy na plik  , a następnie wybierz Open with i podobnie jak w kroku 2 otwórz za pomocą Notepad.
, a następnie wybierz Open with i podobnie jak w kroku 2 otwórz za pomocą Notepad.
5. Po otwarciu pliku w notatniku zaznacz calutki tekst, a następnie skopuj zaznaczony tekst.
6. Po skopiowaniu tekstu wróć do pliku konfiguracyjnego klient1 i na dole pliku znajdź linijkę z tekstem:
USUŃ TEN TEKST I WKLEJ TUTAJ ZAWARTOŚĆ PLIKU KOMP1.CRT
Usuń całą powyższą linijkę i w to miejsce wklej skopiowany tekst z pliku komp1.crt (  ). UWAGA! Nad powyższą linijką oraz pod nią będą widoczne CERT i /CERT w ostrych nawiasach, nie usuwaj ich!
). UWAGA! Nad powyższą linijką oraz pod nią będą widoczne CERT i /CERT w ostrych nawiasach, nie usuwaj ich!
Zapisz dokument tekstowy klikając na górze w menu FILE i SAVE.
7. Kliknij prawy przycisk myszy na plik  , a następnie wybierz Open with i podobnie jak w kroku 2 otwórz za pomocą Notepad.
, a następnie wybierz Open with i podobnie jak w kroku 2 otwórz za pomocą Notepad.
8. Po otwarciu pliku w notatniku zaznacz calutki tekst, a następnie skopuj zaznaczony tekst.
9. Po skopiowaniu tekstu wróć do pliku konfiguracyjnego klient1 i na dole pliku znajdź linijkę z tekstem:
USUŃ TEN TEKST I WKLEJ TUTAJ ZAWARTOŚĆ PLIKU KOMP1.KEY
Usuń całą powyższą linijkę i w to miejsce wklej skopiowany tekst z pliku komp1.key (  ). UWAGA! Nad powyższą linijką oraz pod nią będą widoczne KEY i /KEY w ostrych nawiasach, nie usuwaj ich!
). UWAGA! Nad powyższą linijką oraz pod nią będą widoczne KEY i /KEY w ostrych nawiasach, nie usuwaj ich!
Zapisz dokument tekstowy klikając na górze w menu FILE i SAVE.
To wszystko! Mamy już plik konfiguracyjny klient1.ovpn, którego użyjemy w kliencie OpenVPN aby połączyć się z serwerem!
Tutaj zamieściłem skonfigurowany plik klient1.ovpn do podejrzenia jak powinien wyglądać, a wszystkie zmienione linijki są zaznaczone na czerwono, porównaj z tekstem w swoim pliku i upewnij się, że wygląda on podobnie: PORÓWNAJ PLIK
Krok 5
Teraz czas zainstalować i skonfigurować klienta OpenVPN, apka działa na takiej samej zasadzie jak apki z płatnych serwisów oferujących dostęp do VPN. Różnica polega na tym, że Poslka telewizja będzie działać na 1005, no i w tym przypadku jesteście właścicielami tego VPN (do póki opłacacie serwer), a adres IP jest na waszą wyłączność i nie zmieni się dopóki będziecie opłacać serwer.
Instalujemy i konfigurujemy OpenVPN w systemie Widnows:
1. Pobierz klienta OpenVPN z tego linka: OpenVPN Connect V3
2. Instalacja jest dość prosta i ogranicza się do zaakceptowania licencji oraz kilku kliknięć w guzik NEXT, jedyny problem może sprawić wam poniższa opcja dotycząca sterownika:

Do wyboru są dwa sterowniki TAP oraz Wintun, polecam wybranie sterownika TAP, który jest oficjalnie wspierany. Wintun oferuje lepszą wydajność (szybsze połączenie) w systemach Windows ale jest w wersji testowej i może jeszcze sprawiać problemy.
3. Otwórz zainstalowaną aplikację OpenVPN kilkając na Windows Start, a następnie poszukaj OpenVPN Connect. Będziesz musiał kliknąć na ikonkę strzałki aby zobaczyć właściwą ikonkę aplikacji OpenVPN.

4. Po otwarciu aplikacji pokaże się okno oferujące oprowadzenie po funkcjach po aplikacji, zamknij je guzikiem X, a na kolejnej stronie kliknij guzik AGREE akceptujący zasady używania aplikacji. Jeśli pokaże się jeszcze okno UPDATES, kliknij OK.
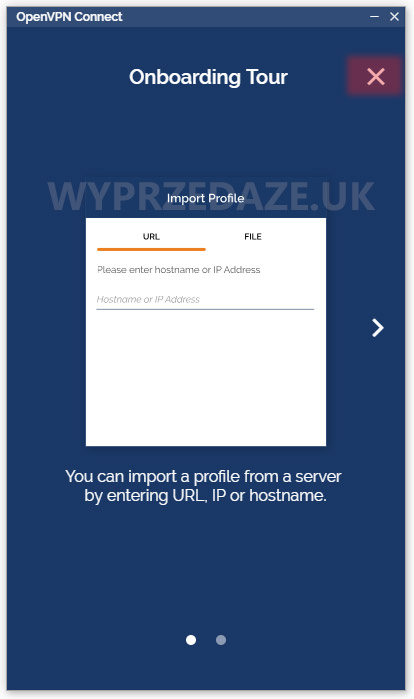
5. Po właściwym załadowaniu aplikacji kliknij na zakładkę FILE, a następnie guzik BROWSE:

6. Przejdź teraz do folderu gdzie masz zapisany plik klient1.ovpn i go otwórz.

7. Jeśli wszystko wykonałeś poprawnie, to zobaczysz poniższe okno. W polu profile name możesz zmienić nazwę połączenia VPN jeśli chcesz, ja zmieniłem to na Mój VPN. Na koniec kliknij na guzik ADD.
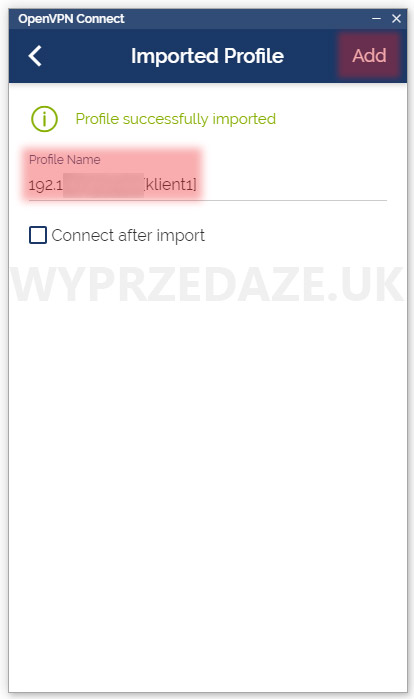
8. Teraz zostało nam już jedynie połączyć się z naszym własnym serwerem VPN.

9. Jeśli wszystko zrobiłeś jak należy, to powinieneś się połączyć bez żadnego problemu.

Jak widzicie zrobiłem szybki test prędkości i osiągam prędkości około 10.3 MB/s czyli w granicach 70 Mbit/s. To samo otrzymalibyśmy podczas wysyłania danych ale mój dostawca internetu ogranicza upload do 20 mbit/s. Serwer ma łącze 100 Mbit/s ale szyfrowanie obcina prędkość o jakąś 1/4.
jeszcze szybki rzut okiem na Netflixa i o to mamy dostępną polską bibliotekę filmów:

To tyle na razie. Niebawem dodam jeszcze instrukcje do klienta OpenVPN na Android ale wygląda to bardzo podobnie, wystarczy sobie wysłać na maila plik klient2.ovpn i dodać go do apki w telefonie
.
CZYTAJ DALEJ: Jak udostępnić łącze OpenVPN na telewizor i inne urządzenia w Windows? (w przygotowaniu)
POPRZEDNIE: Instalacja i konfiguracja serwera OpenVPN
Jeśli pomogłem Ci uzyskać dostęp do polskiej telewizji i mógłbyś wesprzeć to co robię oraz mój poświęcony czas, to możesz przekazać mi dowolny wpłatę poprzez PayPal. Wsparcie możesz uzyskać, korzystając z tego linka: https://paypal.me/wyprzedaze
Alternatywnie jeśli potrzebujesz pomocy przy instalacji, to mogę zainstalować ci taki serwer za jedyne 20 funtów. Skontaktuj się ze mną poprzez e-mail: [email protected]